New Video-Streaming Service!
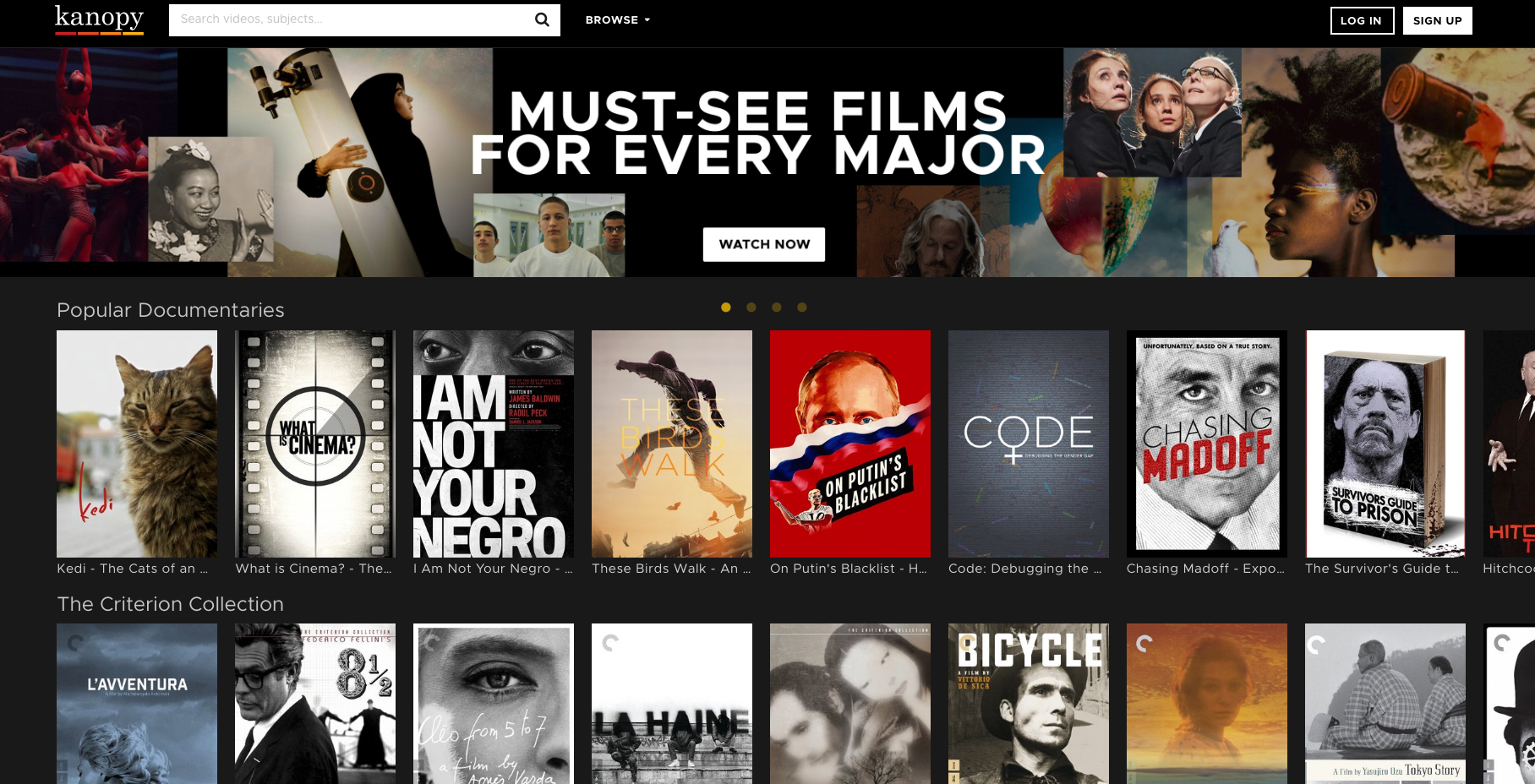
We are thrilled to announce the launch of our video-streaming service: Kanopy! You now have instant access to 30,000 critically acclaimed movies, documentaries, and kid’s media. With your library card, you can watch up to 6 videos a month with unlimited video views on our Kanopy Kids channel.
Kanopy is accessible on mobile and tablet apps for iPhone and Android. You can also access it on your Desktop, and SmartTV apps like Roku, Apple TV, and Fire Stick.
Here’s how to get started:
- Go to mympls.kanopy.com and create an account by clicking on the orange “Add Library Card” button.
- Add your library card number
- Start an account by submitting your name, email, and a new password.
- Start watching videos!
Q&A
- How many titles can I watch?
You can borrow 6 videos per month. You will receive 6 play credits every month. Once you press play on a video, you will automatically use one (1) play credit. Once you press play on a video, you will have 3 days to view it as many times as you like without using another play credit. If you would like to watch the same video after the 3 days have passed, you will use up another play credit. - When will my play credits reset?
Play credits reset on the 1st of the month. Once you have used your 6 credits, you will not be able to play any films until the new month starts when you will be given a fresh quota of 6 play credits again. With the exception of Kanopy Kids which is always available without the use of credits - How can I keep track of my videos?
You can track your viewing activity by visiting My Dashboard > Recently Viewed. The Recently Viewed page will list every video you have ever watched, even after the 3-day period has ended. If a video is still within the 3-day viewing period, the list will include the amount of time left on that viewing period. - Can I create my own video lists?
You can save titles to watch at a later date by clicking on +My List. You can access the +MyList option by either hovering over the title, or clicking on the title, either way will work. Titles are then added to your Watchlist. You can see your saved titles by clicking on your username at the top of the page. You can also create and share playlists of videos using the playlists feature. - What devices can you use to watch videos?
You can watch videos on a computer or mobile device using a web browser. You can also download the Kanopy App from your app store. You will need an internet connection to watch videos on Kanopy. Films cannot be downloaded to a computer or device; they only stream through the internet. - Can you stream to your television?
Kanopy is compatible with the streaming services, Roku. Other alternatives to stream to your television include: Apple TV, Chromecast using an Android/Google device, and connecting your computer to your television via HDMI. - Can visually impaired users access the films?
Yes, Kanopy’s website and video player are both fully compatible with all screen readers on desktop browsers, as well as with iOS and Android devices. - How many videos can I play on Kanopy Kids?
Kanopy Kids do not require play credits. Watch as much as you’d like with unlimited views! - Can my child play videos without my consent on Kanopy Kids?You may control access to KANOPY KIDS by setting your Parental Controls.
- What types of videos are available on Kanopy Kids?
Kanopy Kids highlights films and TV series that inspire and inform, helping children develop empathy, mindfulness, and self-esteem through entertaining and educational videos. Kanopy Kids categories include TV Series, Learning Languages, Animated Storybooks, Anime Favorites, Classic Films, and Movies for the Whole Family. - What age range is suitable for Kanopy Kids?
Kanopy Kids is appropriate for children aged preschool and up. In order to help parents decide which videos are best for their children, Kanopy has partnered with Common Sense Media™ to provide developmentally appropriate age ratings on Kanopy Kids. Parents can also choose to implement parental controls for additional security. - What are Common Sense Media ratings?
Common Sense Media is the nation’s leading nonprofit helping families make smart media choices, offering the largest, most trusted library of independent age-based ratings and reviews for movies, TV shows, books, games, apps, and more, as well as expert advice and resources for raising kids in the digital age. - How do I enter Kanopy Kids Mode on my account?Kanopy Kids Mode is only available with public library memberships. To activate, click the “KIDS” icon that appears at the top of your Kanopy page. You will still be able to access kid-friendly content even when you have not entered Kanopy Kids Mode. However, Kanopy Kids provides a friendlier interface to browse only the titles that are appropriate for your child.
- How do I exit Kanopy Kids Mode?
While in Kanopy Kids Mode, you’ll see “EXIT KIDS” at the top right corner of the page. Click here to return to the main Kanopy page. - What devices can I use to access Kanopy Kids?
You can access Kanopy Kids on your computer, television, or mobile device with our apps on iOS, Android, Roku, Apple TV, Chromecast, and Amazon Fire Tablet. - Can I still use Kanopy while my child is watching Kanopy Kids on another device?
Yes; you can use Kanopy on multiple devices in different viewing modes at the same time. For example, you will be able to view Kanopy on an iPad at the same time that your child watches Kanopy Kids on a Roku. - Where did the non-kids titles in my Watchlist and Viewing History go?
Your Watchlist and Viewing History will automatically be filtered to show only appropriate content when in Kids Mode. Exit Kids Mode to see these lists as well as your other Dashboard features. - Can my child create their own Kanopy account?
You must be 18 years of age or older to access or use Kanopy. Users under the age of 18 may only access Kanopy with the involvement, supervision, and approval of a parent or legal guardian. - Setting parental controls
Setting parental controls on your account means you will be required to enter a PIN when attempting to view a title that has not been approved for viewing in Kanopy Kids. This feature prevents your child from stumbling upon unsuitable content on Kanopy. To set up parental controls:Using web or mobile browser:- Log into your Kanopy account, go to your Dashboard and select “Parental Controls”, or visit www.kanopy.com/parentalcontrols
- Click “Turn on”
- Create a 4-digit PIN and click Save. We recommend using an original PIN that does not include any part of your address, phone number, or other number that your child might guess.
- The parental controls will be activated after exiting Kanopy Kids for the first time after setup. You will only be required to enter your PIN once during a single session. Your session will end when you log out, or you enter and exit Kanopy Kids again.